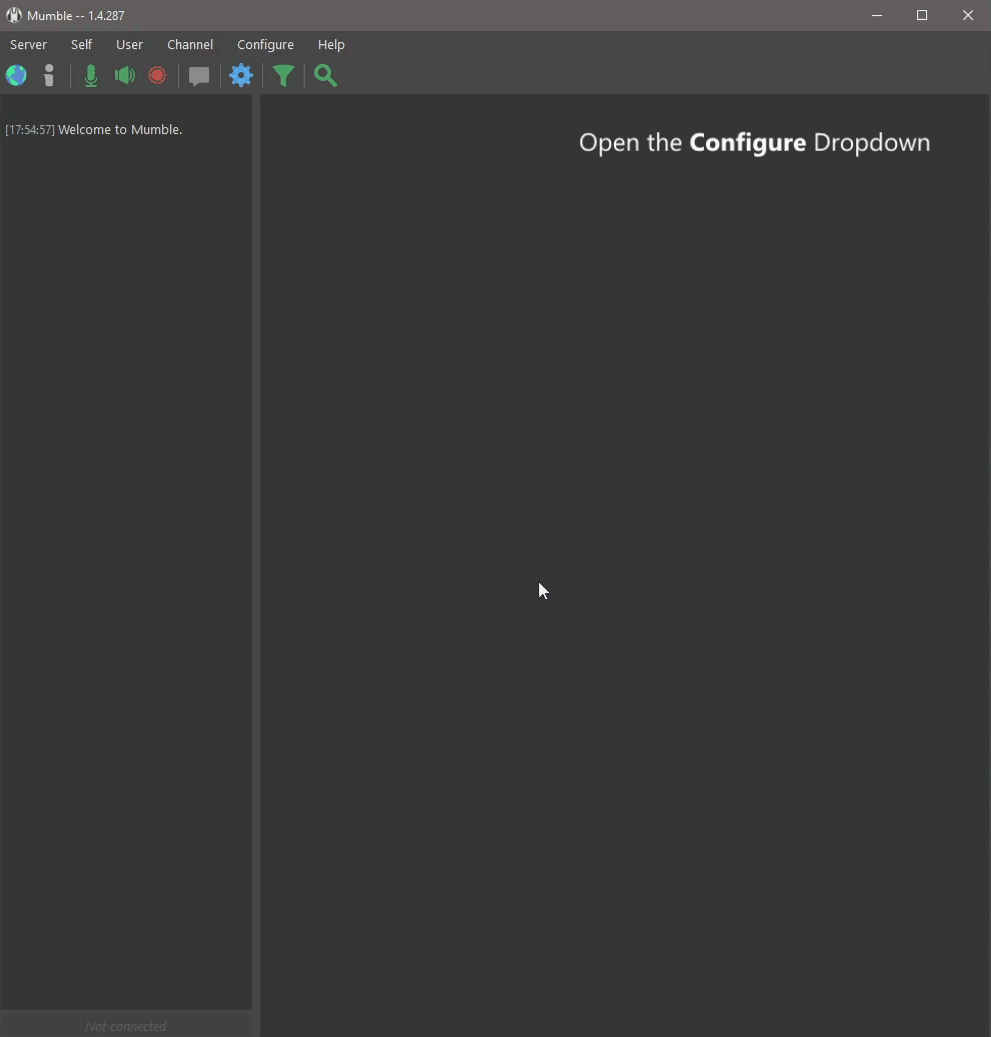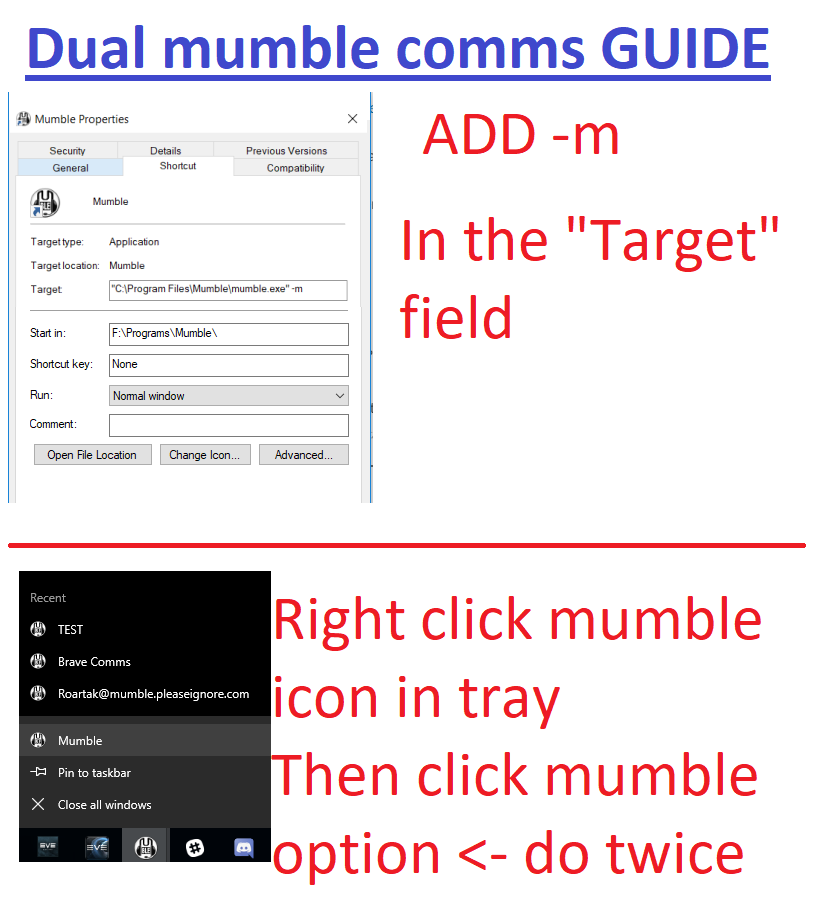Coalition Communication Resources
There are tons of resources available for communication within our coalition, from our VoIP services like Mumble to organization programs like Slack and Discord. Here's instructions on how to install each of them, along with how to join our coalition servers.
Essential services are marked with a Critical label.
If you are just joining Brave, please consult the IT Services Setup page to find out what services you need to setup.
Table of Contents
Slack Services
Slack is program that was originally meant to help organize businesses and development teams. Groups from several games have begun to utilize it though as it offers a superb API, and makes it easy to send notifications to team members when needed. It's unique in that it uses individual accounts for each workspace, instead of a master account for all servers like Discord uses.
Note: Slack is available through a browser app for those that can't or don't wish to download the desktop app.
Brave Collective Slack Workspace
Brave's Slack is essential to participating in alliance and coalition activities. This is the only place to receive pings about upcoming fleets, and a great place to chat with your alliance mates and organize future fleets.
A list of public channels with basic descriptions can be found in the Slack Public Channel List. You can browse public channels via the Add channel(s) button in the app, located on the sidebar at the bottom of the channel list on both Desktop and Mobile. Many SIGs also have their own channels, which you'll usually be added to upon joining. You can find some additional Opt-In or Opt-Out channel options on Core's Requestable Groups Page.
Setup Walkthrough
- Login to Brave Core Services using your Main Character.
- Go to the Services → Slack page from the menu at the top.
- Request an invite by entering an email and click Register.
- Bear in mind this email is NOT private.
- Follow the instructions in the email to create your login credentials.
- This email may take some time to send, it needs to be generated manually.
- Once logged in, change your full name to include the complete name of your main character so people know who you are.
If your Slack account has been deactivated, e.g. because you have one or more invalid ESI tokens on Core, you may have to wait up to 12 hours before you can sign up again.
Managing Alliance: Brave Collective
Permissions Site: https://account.bravecollective.com/
Importance: Critical
Third-Party Authentication Platforms
Coalitions, alliances, and corporations sometimes have their own independent platforms for authentication.
Imperium Auth
With our joining The Imperium in November 2023, part of our onboarding process now involves setting up Imperium Auth.
Setup Walkthrough
- Head over to the Imperium Auth website.
- Click the EVE Login button under the Newbie Registration header.
- Auth your main character.
- Enter a new email and password.
- Where applicable on Imperium login pages, Forum Name means this email.
- Bear in mind this email is NOT private.
- Verify your email, and log into the Imperium Auth website using your new credentials.
- On the My Characters Page, click REGISTER A CHARACTER and login with your other characters.
If You Were Once In Another Imperium Alliance
- Complete the steps in the walkthrough above.
- Head to the Imperium Auth Group Reset page.
- Select [Ally] Brave Collective.
- Confirm your Imperium Auth password, then click RESET MY ACCESS.
Managing Alliance: Goonswarm Federation
Permissions Site: https://esi.goonfleet.com/
Importance: Critical
Discord Services
Discord is similar to Slack but also offers voice and video chats that work with small groups.
Note: Discord is available through a browser app for those that can't or don't wish to download the desktop app.
Backup Discord Comms
In the event Mumble is having problems we can utilize this backup Discord in a pinch. Even though it's only a backup you'll probably want to have this setup before you end up needing it.
Setup Walkthrough
- Login to the Brave Core Services with your Main Character.
- Go to the Services → Discord - Brave Collective page from the menu at the top.
- If you'd like you can click Discord Login to ensure you're logged into the correct Discord Account.
- Click Request Invitation and authorize the application.
- Click Update Account to update your roles.
Managing Alliance: Brave Collective
Permissions Site: https://account.bravecollective.com/
Importance: Optional
Jabber Services
Jabber (also known as XMPP) is a communications protocol similar to the IRC applications of old. Because it's a protocol rather than a platform, you'll need a client that supports it to connect to it.
For Windows / macOS / Linux: Download Pidgin Here
Client recommendations for mobile platforms are TBD.
Imperium Jabber
The Imperium uses Jabber for pings and real-time chat. Unlike in Slack or Discord there are no ping channels, rather all pings you're eligible to receive are sent via DM from a user called Directorbot.
Messages are only received while you are online, and message history may or may not be stored depending on how your client is configured.
Setup Walkthrough
- Login to the Imperium Forums using the credentials you setup previously.
- Head over to the External Services Authentication.
- You can also access the ESA using the ESA header on Imperium Auth.
- If you haven't already, set a Services Password different to the one used for Imperium Auth.
- Under the GSF Jabber box, copy your Username.
- In your chosen client, login to your account using the following options:
- Username: The username you copied in step 4.
- Domain: goonfleet.com
- Password: Your Services Password mentioned in step 3.
- Wait for pings, or join a channel from the Channel List.
Managing Alliance: Goonswarm Federation
Permissions Site: https://esi.goonfleet.com/
Importance: Optional
Mumble Services
Mumble is a VoIP program for Windows, OS X, Linux, and iOS. Authentication for each server you join is saved by the server rather than your own computer. This allows you to easily join and authenticate multiple servers without needing someone to manually give you permissions to do what you need to do.
Brave Collective Voice Comms
These are the main comms for Brave Collective. You should always be logged into this when you're in-game, if nothing else to be able to hear intel and respond accordingly.
You ARE NOT REQUIRED to have a microphone or talk while on comms.
Setup Walkthrough
- Login to the Brave Core Services with your Main Character (use the guest login if you're not a member of Brave).
- Go to the Services → Mumble - Brave Collective page from the menu at the top.
- Click the Register button.
- Click the Connect to Mumble button.
- If you get a Certificate Error, click through it and enter the password from your Mumble Service page if prompted.
- Once connected, Setup a Whisper Key and use this as your normal speak key.
Tip: You can Save Servers as Bookmarks in Mumble for quick joining without having to re-login to an auth site.
Managing Alliance: Brave Collective
Permissions Site: https://account.bravecollective.com/
Importance: Critical
Imperium Voice Comms
Imperium Comms are used when operating in some parts of Imperium space, as well as for some coalition-level fleets.
Setup Walkthrough
- Login to the Imperium Forums using the credentials you setup previously.
- Head over to the External Services Authentication.
- You can also access the ESA using the ESA header on Imperium Auth.
- If you haven't already, set a Services Password different to the one used for Imperium Auth.
- Under the GSF Mumble box, click Click here to Join.
- Once connected, Setup a Whisper Key and use this as your normal speak key.
Tip: You can Save Servers as Bookmarks in Mumble for quick joining without having to re-login to an auth site.
Managing Alliance: Goonswarm Federation
Permissions Site: https://esi.goonfleet.com/
Importance: Optional
Lawn Voice Comms
LAWN Voice Comms are used for some coalition operations
Setup Walkthrough
- Login to the Lawn Auth using your main character.
- You'll be prompted for an email, feel free to use a throwaway, it doesn't seem to be necessary for the setup process.
- On the sidebar, click Register with Us → Services.
- Click the Yellow Checkmark under Mumble to activate your account.
- Copy the Password, then click Continue.
- Click the Green Arrow to connect to the server, entering the Password you copied when prompted.
- You may have to click through a Certificate Warning.
- Once connected, Setup a Whisper Key and use this as your normal speak key.
Tip: You can Save Servers as Bookmarks in Mumble for quick joining without having to re-login to an auth site.
Managing Alliance: Get Off My Lawn
Permissions Site: https://auth.lawnalliance.space/
Importance: Recommended
Extra Mumble Guides
Saving a Server as a Bookmark
Walkthrough
- Connect to one of the above servers above via their instructions.
- Click Server > Connect… in the upper left corner of Mumble.
- On this popup click Add New.
- At the top of the new popup click the Fill button.
- The label can be customized to whatever you'd like.
Removing Text-to-Speech Notifications
Walkthrough
- Go to Configure > Settings at the top left of Mumble.
- On the sidebar, select Messages.
- Uncheck all boxes in the Text-To-Speech column.
- You can also customize Console Messages, Desktop Notifications, and Sounds from specific events here.
Setting Up a Whisper Key
On most Eve related Mumble servers, "Whisper" keys replace the standard Push to Talk key. Your Whisper key will only speak to the channel you are currently in, while a Push to Talk (or "Shout") key will speak to all linked channels.
You should use your Whisper key in all situations unless you need to communicate to someone in a linked channel (for example an FC in a command channel).
Walkthrough
- Go to Configure > Settings at the top left of Mumble.
- On the sidebar, select Shortcuts.
- Click Add at the bottom of the window.
- Change the function of the new shortcut to Whisper/Shout.
- Click the shortcut's Data field, then click the ellipses.
- At the top of the new popup select Channel from the dropdown.
- In the Channel Target box, make sure Current is highlighted.
- Make sure both Shout to Linked channels and Shout to subchannels are NOT checked, then click OK.
- Click the shortcut's Shortcut field.
- In the new popup, click Add, press the key you want to bind, then click OK.
Joining Multiple Mumble Servers at Once
Walkthrough
- Find the shortcut you use to activate Mumble.
- Right click and open the properties panel.
- Find the "Target" field on the "Shortcut" tab, and add -m to the end of it.
- To launch a second window, right click on your shortcut and click Mumble again.
Just The Links
Don't like reading and just want the links to everything? Well here you are!
Slack
You can download the latest version of Slack at https://slack.com/downloads/.
Jabber
Jabber / XMPP is a protocol rather than a platform. You'll need a client that supports it to connect to it.
Windows / macOS / Linux
You can download the latest version of Pidgin at https://pidgin.im/install/.
Android / iOS
Recommendations for these platforms are TBD.
Discord
You can download the latest version of Discord at https://discord.com/download.
Mumble
You can download the latest version of Mumble at https://www.mumble.info/downloads/.
Coalition Service Links
| Group | Slack | Discord | Jabber | Mumble |
|---|---|---|---|---|
| Brave Collective | Brave Slack | Brave Discord | Brave Mumble | |
| Imperium | Imperium ESA | Imperium ESA |