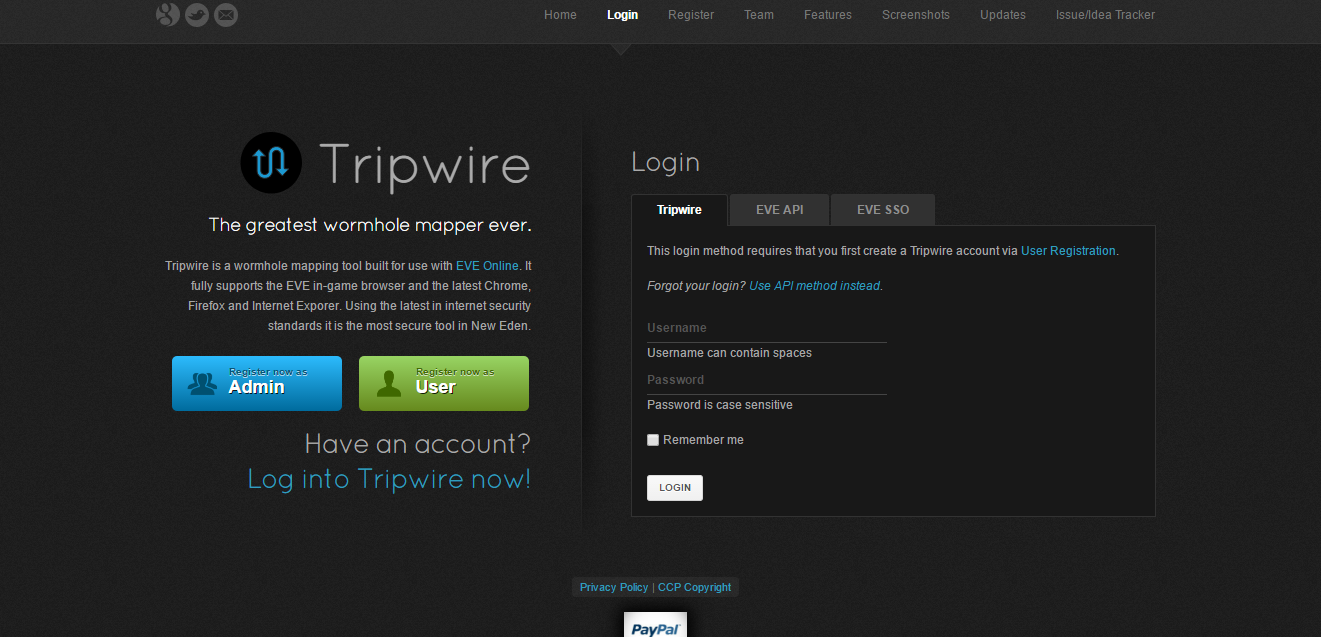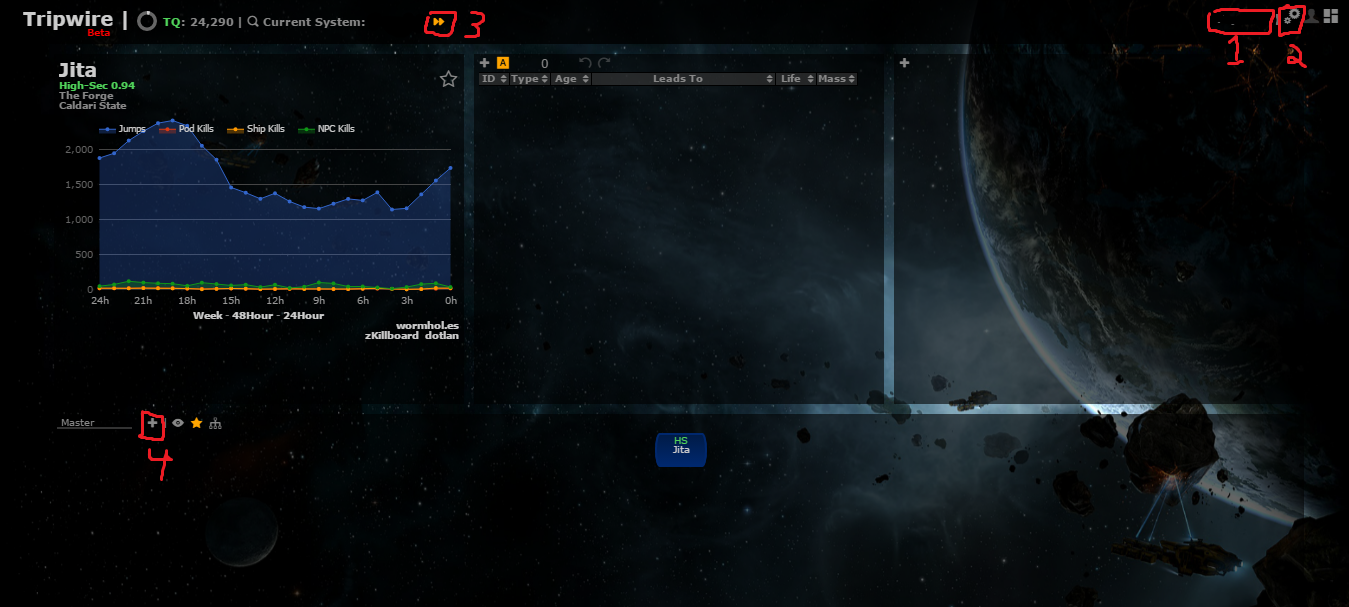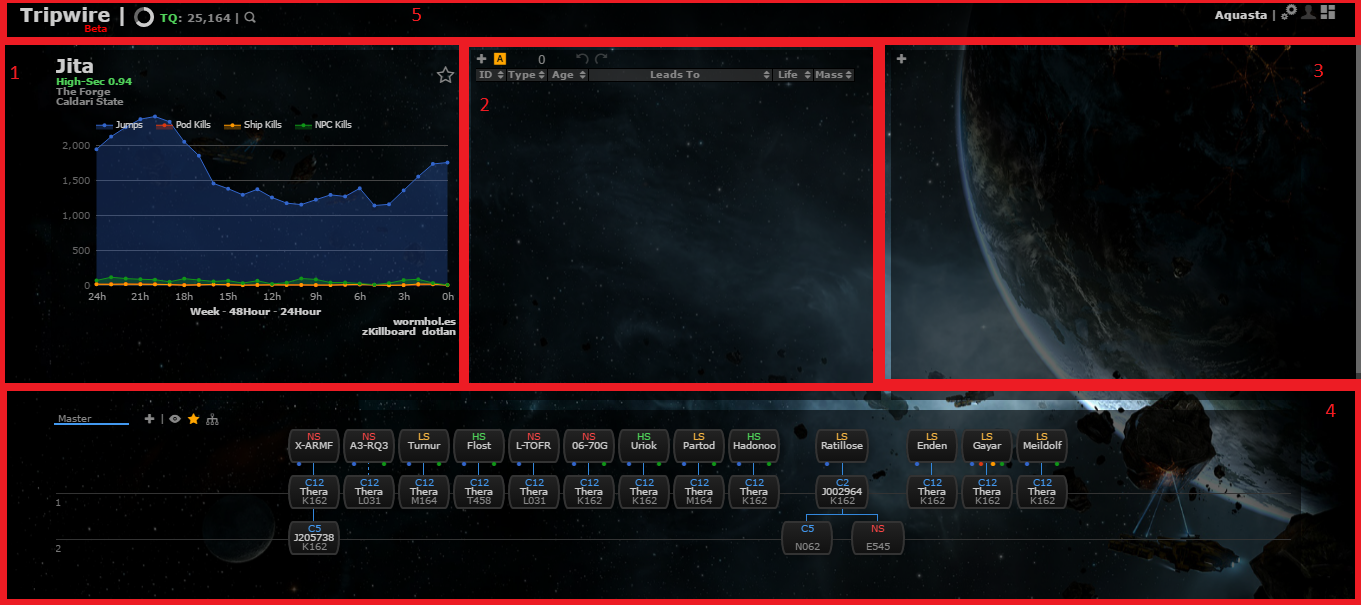Tripwire Guide
Tripwire is a free Wormhole (WH) mapping tool that assists people traveling through WHs in the creation of a map of the WH "chain". It has several useful features, including auto-tracking of hole mass, auto-creation of WH links, and auto-deletion of extremely old information, as well as mapping, k-space jump/kill statistics, and a notepad. Best of all, it is possible for users on the same "mask" to collaboratively map the chain, sharing the results that they find with everyone else on the same "mask" the moment they upload it to tripwire. This makes Tripwire a powerful mapping tool for both WH corps, and K-space alliances.
Getting Tripwire setup
Creating an Account
Tripwire can be found at tripwire.spoopy.space
When you arrive at the website, you will see a screen like the one to the right. To setup a new account you will want to press the green "Register now as User" button. Once you hit this button, your screen will look like this. You want to click "Create EVE API key." Enter a name for your account e.g. (Tripwire API), create it, and then copy paste the relevant values into the text-entry points.
Choose an account name and password for your tripwire account. DO NOT USE THE SAME ACCOUNT NAME AS YOUR EVE ACCOUNT. NEVER REUSE A PASSWORD.
Choose your character for the account to link to. Spoopy Newbies should use their spoopy newbie character, BNI should use BNI characters.
First Log In Setup
Adding Tracking
Click on your character name on the top right of the window. I have labeled the location it will be in with a 1. Click "Add" and then follow the instructions to authorize any characters that you expect to be roaming the chain with. This will add these characters to the Tracking column, highlight the one you will be doing the majority of your scanning on by clicking it.
Adding you to the mask
Click on the gears in the top right corner, labeled with a 2, then click the tab labeled with "Account Settings" to expand it. You should see something similar to the one in this picture.
This allows you to choose which mask you want to share your information with. If you are in Spoopy Newbies, or daytripping, you must use the corp mask labeled "Spoopy Extended". If you are in another alliance corporation, you should see a mask called "Personal", or talk with your corpmates if you want to set up a corp mask for your own holes.
Hit save, and you have added yourself to the mask.
Enabling Auto Tracking
Returning to the tripwire main page, if you are logged into the game, you will see two arrows on the top of your screen (labeled 3), as well as clicking the A (in the box) just below and slightly to the right of the 3. Click these so that they turn orange (as pictured). This tells tripwire to keep track of your jumps and it will auto put in a connection between two systems if you take a WH between them.
If you are logged in, click on the system to the left of those arrows (Tripwire defaults to Jita).
Create a tab
Click the "+" button on the bottom left. This will bring up a window that looks like this.
Spoopy Newbies members and daytrippers will create a new tab with "Home" as the name, and check the "Include EVE-Scout's Thera Chain" boxes. The System should be our staging system (if you are confused which one just ask and we can let you know). This tab will list all the connections, and put home in the top.
The Tripwire Page
- The stats box.
- Top Left: Details about the system that you are in. In K-Space it will give system name, constellation, security status, and region. In WH space it will give Class and Status Effect.
- Middle: Plot with # jumps, kills, NPC kills, and pod kills listed. Only works in K-Space.
- Bottom: Links to the system page in Dotlan, Zkillboard, and wormhol.es
- Signature + Anomaly List.
- Notepad
- Map of the chain. Your map will look different. If you are interested in only the wormholes connected to a certain system, click on that system, then click the line below "Master" (top left of 4) to isolate that chain.
- TQ status, Player Count, Current System, Account settings.
Using Tripwire
Now that you have tripwire setup, using tripwire to create a map is automatic. However, by adding signatures to the WH we can help others see what value a particular WH might have.
Adding Signatures
Once you enter a WH (or in K-Space), you can open your probe window. The bottom half of the window should list all the anomalies and cosmic signatures (sigs). We can click on any particular cosmic signature, then hit "Ctrl + A" to select all, then "Ctrl + C" to copy this list to our notepad. We then make tripwire our active page by clicking anywhere in it's window. Ctrl + V should populate the list, making it look like This.
Deleting Sigs
Clicking on the X next to a signature deletes the signature. Alternatively, if you copy-paste the signature list into tripwire and certain sigs have despawned, a prompt on the top right will ask you to click it to delete missing sigs. Clicking on that prompt will delete all sigs that were not in that paste, which is a quick way to update the signature list for the WH after you have despawned some sites. The prompt looks like this .
Updating Sigs
When you initially paste in the scan, only anomalies will be known. As you scan down the signatures you will find out which ones are gas, relic, data, or WHs. All of this information can be updated to tripwire by copy-pasting the new signature list into tripwire. Tripwire will auto-parse the new signatures with the old ones and update the ones that you have scanned down. Individual sigs can be updated by double clicking on them and changing relevant information.
When you go through a WH, Tripwire automatically adds a WH connection signature to the list that automatically links that hole to the one you were in previously. This connection is reflected on the map. You may want to add the "type" of connection if possible by double clicking on the hole and updating the WH type (the name of the WH. e.g. K162, A238, O277, etc.)
Conclusion
Although Tripwire takes a bit of work to get setup, it is an invaluable tool for informing alliance/corp mates about what connections are in the vicinity. FC's use tripwire to plan roams to different places, so by adding your signatures to tripwire you are helping the alliance!
An excellent video on Tripwire was published by Wingspan. It is available here.