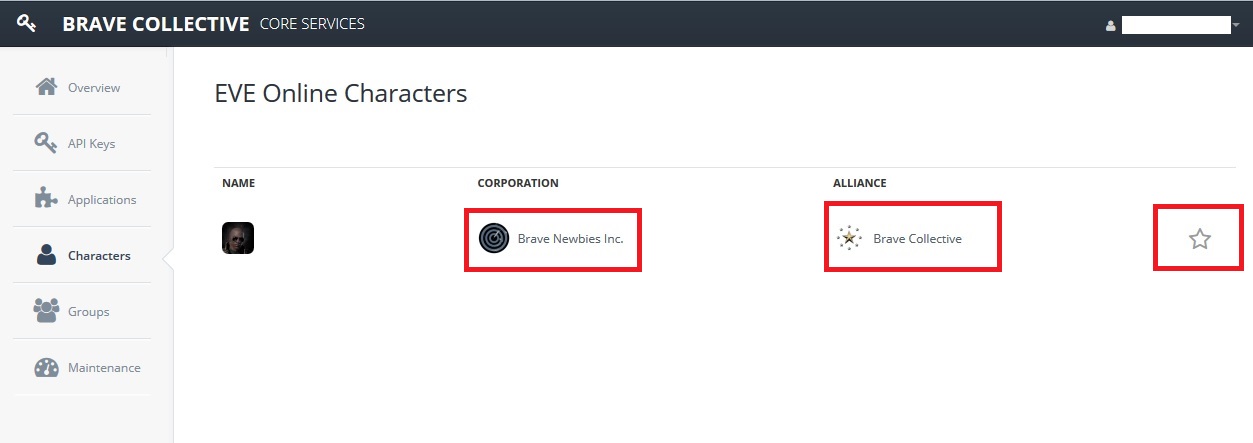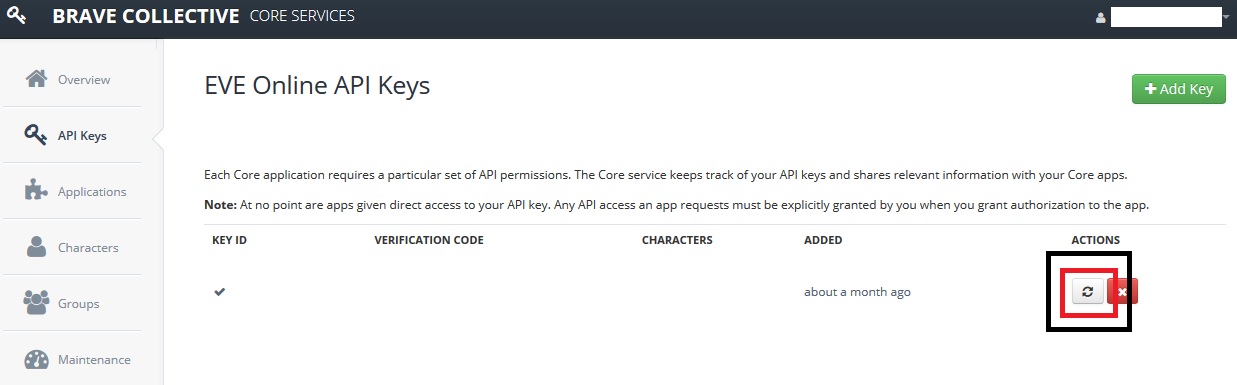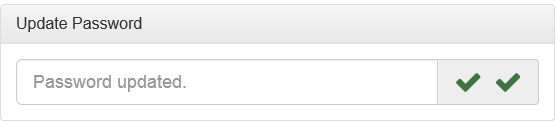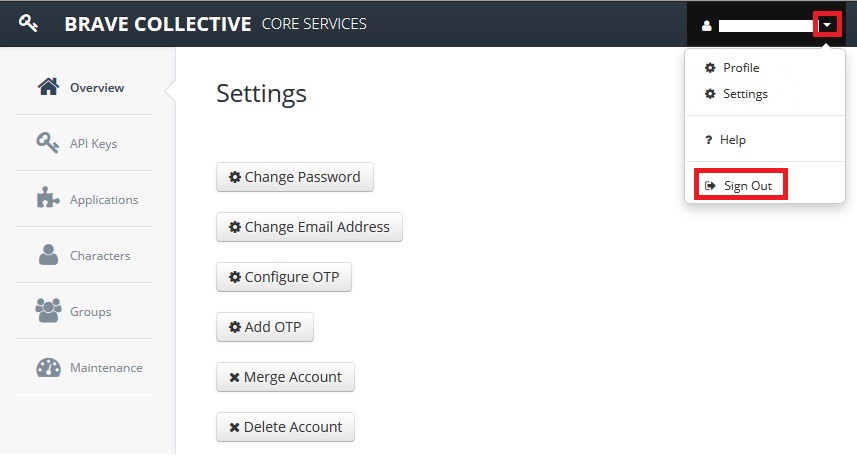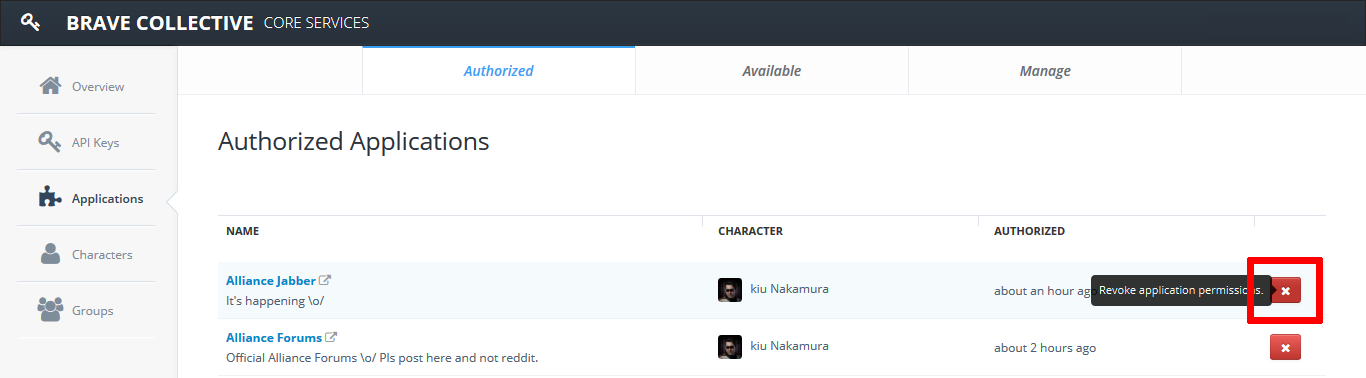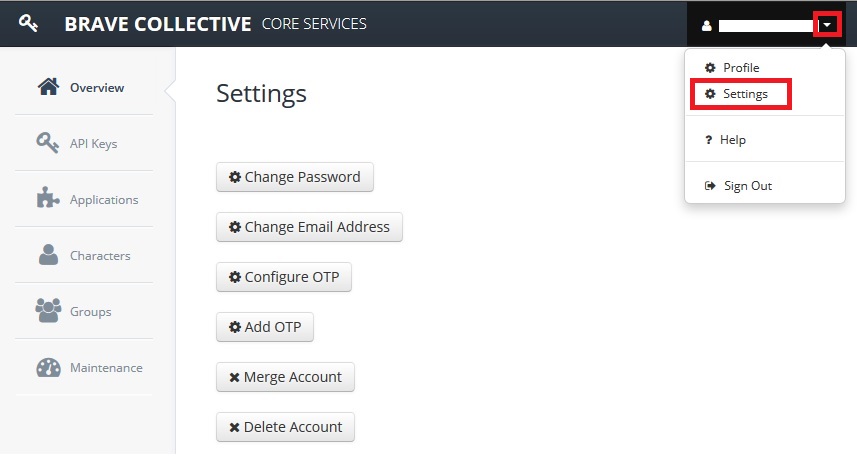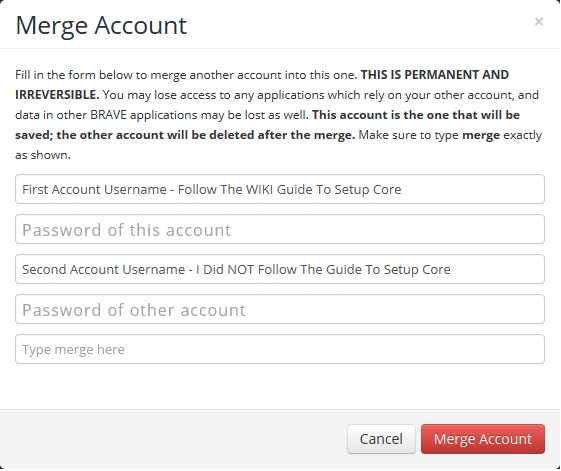This is an old revision of the document!
<WRAP group>
<WRAP half column>
<WRAP center round info 100%>
;#;
Hello new player! Please wait one hour after joining Brave before you set up IT services.
Make sure your character is listed as being in Brave on the Core Characters page before continuing! Refresh your api on the Core API page if your character isn't listed as being in Brave!
;#;
</WRAP>
</WRAP>
<WRAP half column>
<WRAP center round alert 100%>
;#;
Brave IT will NEVER ask you for your password to EVE or any Brave IT service.
We do not need your password to help you out with IT related issues. Report anyone (even Brave Leadership) requesting your password to our IT Team or HR Team immediately!
;#;
</WRAP>
</WRAP>
</WRAP>
Jabber
Jabber, also known as XMPP, is a server to client type software for near real-time, instant messaging (IM), presence information, and contact list maintenance.
If you run into trouble get in touch with the IT team.
- Get fleet notifications when they form
- Join chatrooms of special interest groups
- Keep in touch with Brave members outside of the Game (join the room named brave)
Table of Contents
1. Account Setup
1.1. Verify your API key in Brave Core Services
You need to be set up with Core Auth for Brave in order to access the BRAVE Jabber. If you don't have a core account, do this first.
Verify that your API key is valid. It should have a checkmark on the left side and say "All Clear" on the Keys page.
1.2. Authorize Jabber in Core
Grant the Jabber Management App authorization to use your Core information.
| Authorize | ||
|---|---|---|
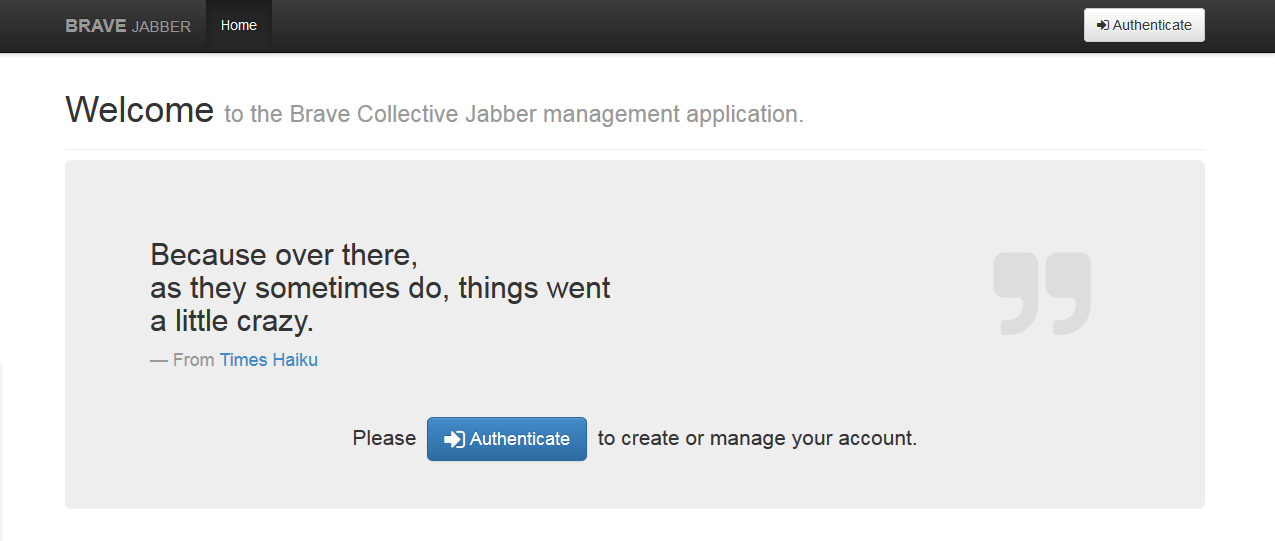 | 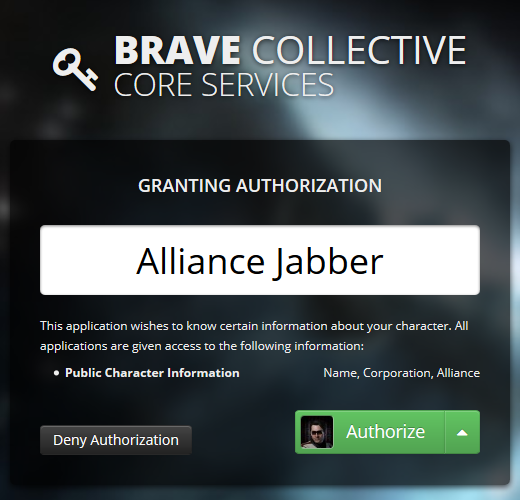 | 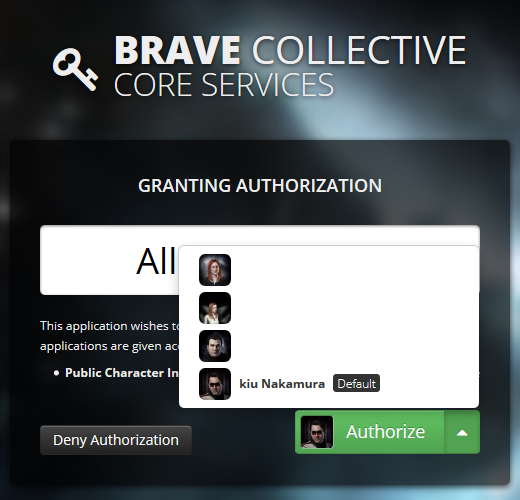 |
| Double check the correct character is being displayed, click the triangle to select another character. | ||
- If you see a Server Error, refresh your web browser.
- If you see an IndexError: list index out of range, Core doesn't know about any of your characters. Please try adding a new API key or refreshing your old API key at the Keys page.
1.3. Password Setup
Configure your password in the Jabber Management App.
When shown the Jabber password page type a good password or passphrase into the box and press enter. This password needs to be complex, but it is saved for you in Jabber so you will generally only need to remember it the first time. It can also be changed at any time in the future.
| Step 1 | Step 2 |
|---|---|
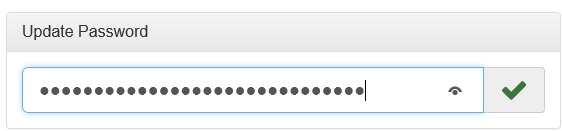 | 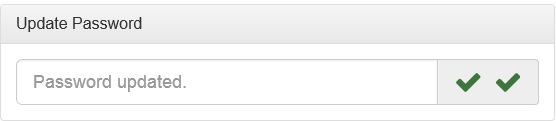 |
| When you see one green check, your password is adequately complex. | After you press enter you should see two green checks. Your password is not saved until you see two green checks. |
- You can use this site to generate a strong password you can copy and paste into the manager.
- A four word sentence (special characters and spaces are permitted) usually works.
- If you paste a password into this box you must press enter twice.
2. Client Setup
2.1. Get a client
You can connect to our server using any jabber client of your choice. Be aware that your client needs info to connect to the server. This info is applicable to all clients, though order of entry or slight name differences may occur, and some fields may be left blank or on default.
<WRAP center round tip> ;#; Below you find a table with recommended clients including setup tutorials. ;#; </WRAP>
| Desktop | |||
|---|---|---|---|
| Platform | Homepage | Tutorial | Comment |
| Windows, MAC OS X, Linux | Pidgin | YES | Recommended for all desktops |
| OneTeam | no | ||
| Mac OS X | Adium | YES | |
| Mobile | |||
| Android | BRAVE Ping | YES | Receives pings only, no chat or rooms |
| Xabber | YES | Recommended for Android | |
| jTalk | no | ||
| Android, iOS, Windows Phone | IM+ | YES | Only pings, no rooms, maybe chat |
2.2. Connection Settings
| Option | Value | Comment |
|---|---|---|
| Protocol | XMPP / Jabber | |
| Username | <username> | See Jabber Management App |
| Password | <password> | See Jabber Management App |
| Domain | <domain> | See Jabber Management App |
| Resource | <something> | If you want to run jabber simultaneously on multiple devices, each device needs to be configured with a unique resource name. E.g. Desktop, Mobile, Tablet |
- You do not need to specify a port or server to connect to. Connection settings should automatically be discovered by your client.
- Sometimes clients ask for a username in the format <username>@<domain>, just use the values found above.
- If you client has encryption settings, chose to require encryption.
- You no longer need to create an account in your client.
2.3. Room Settings
| Option | Comment |
|---|---|
| Server | See Jabber Management App |
| Room | Available rooms are listed in the Jabber Management App |
| Handle / Nick | Exact name as displayed on the Jabber Management App next to the matching room name Be aware that your handle may be different depending on which room you try to join |
- It is recommended to join the room named brave, it is the lobby where everyone hangs out.
- In case you are only interested in pings, being connected to the server is sufficient, you don't need to enter any room.
2.4. Receiving Pings
Once you are connected to our jabber server you are automatically receiving pings. You don't need to join a specific room for that functionality.
Be aware that by clicking on Groups on http://core.braveineve.com, you can Opt-In and Opt-Out of some ping groups.
3. FAQ
3.1. Not Authorized
Is your character showing as being in the correct corporation?
No? Go to the Key Management page and refresh your API key, then log out of the Jabber Management App and log back in.
Are you seeing two green check-marks when setting your Jabber password?
No? Make sure you hit Enter twice, set a stronger password, or try a four word sentence
Are you seeing two green check-marks, and are you showing as being in the correct corporation?
Go to the Jabber Management App logout, and log back in.
You still receive a Wrong Certificate/Password error?
Go to Applications and remove the Jabber authorization. Start over with Password Setup.
3.2. Switched corp
You've recently gone from Corp A to Corp B and have the wrong corp tag in Jabber.
- Go to the Key Management page and refresh your API key
- Leave any chat channels you're in and rejoin them.
3.3. Character missing
If your characters are not showing on the Characters page, you have more then one Core account and you need to merge them. Open the Core Settings Menu on the account you want to keep, and click Merge Accounts
Fill out the information, and you should see a big green checkmark when completed.
3.4. Can't join room
Are you using the correct conference server?
Check the Jabber Management App for the correct conference server to use.
Do you have permission to enter the room?
Check the Jabber Management App for rooms you have access to.
Did you use the correct handle?
Use the exact handle as displayed in the Jabber Management App next to the room you want to join.