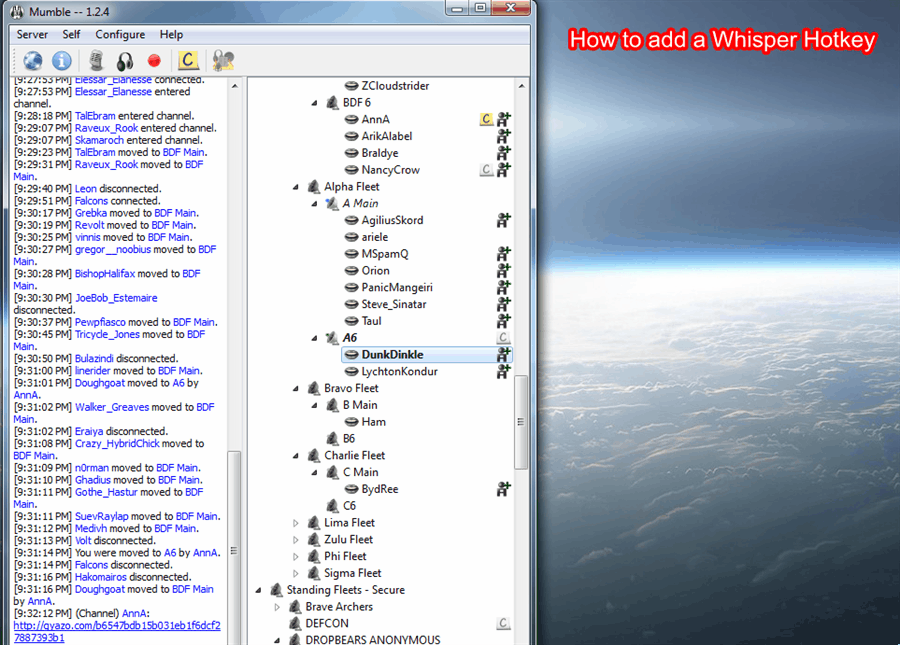This is an old revision of the document!
Voice Comms
Voice Comms are used to participate in fleets, communicate time-sensitive information, and chat with fellow corporation, alliance, or coalition members.
The ability to quickly communicate makes Voice Comms essential to participate in even the most basic group activities in Eve.
Table of Contents
Mumble
Mumble is a VoIP program for Windows, OS X, Linux, and iOS. Authentication for each server you join is saved by the server rather than your own computer. This allows you to easily join and authenticate multiple servers without needing someone to manually give you permissions to do what you need to do.
Brave Collective Voice Comms
These are the main comms for Brave Collective, and are also used to host most coalition fleets. You should always be logged into this when you're in-game, if nothing else to be able to hear intel and respond accordingly.
You ARE NOT REQUIRED to have a microphone or talk while on comms.
Prerequisites
- A Mumble Installation
- A Character apart of Legacy Coalition
Setup Walkthrough
- Login to the Brave Mumble Management Site with your Main Character.
- Copy the Password in the Manual Configuration panel on the right.
- Click the Connect to Mumble button, and when prompted paste the password you copied before.
Test Alliance Please Ignore Voice Comms
TEST's Forum often plays host to coalition updates, and many of their other services can be valuable when supplementing our own. Their comms are sometimes used for coalition fleets, and more often capital OPs. You will need to join TEST's authentication system access these services, and here's how you can do that.
TEST uses a mumble service called Minder2, which allows them to create and destroy mumble servers at will. Once you have it set up, save your password for the Minder2 service. You will need it whenever joining test ops.
Prerequisites
- A Mumble Installation
- A Character apart of Legacy Coalition
Setup Walkthrough
- Head over to TEST's Auth Site
- Create an account and verify your email.
- Once you're logged in, set a services password that's NOT the same as the one you used for your account.
- Now, on the EVE API Keys Tab and click the LEGACY ALLIES button and sign in for any Brave Character. This is a reduced ESI request that only requires the most basic information.
- Under Service Accounts, click the Add Service button.
- Enter "Minder2" under "Service", and set a services password to be used for Minder2..
- Go to TEST's Mumble Server List using the service password you set up. Bookmark the site.
- To connect to test mumble servers as they are made, go to the server list above and find the one you want.
Requiem Eternal Voice Comms
Requiem Eternal is the only other alliance currently living with us in Impass, and our common cooperation makes having access to their comms helpful.
Requiem Eternal uses the open-source HR App Alliance Auth, because of this you may notice some similarities between their and several other alliance's auth service.
Prerequisites
- A Mumble Installation
- A Character apart of Legacy Coalition
Setup Walkthrough
- Log into Requiem Eternal's Auth Site with the ESI Link, and enter an email address for verification.
- After verifying your email, log back into the link above to enter the dashboard.
- On the left sidebar, click on Services, then click the yellow checkmark next to the Mumble Service. Make sure to copy the randomly generated password before clicking Continue.
- Now click the green arrow to open Mumble, and paste the copied password when prompted.
Additional Resources
Evictus. Comms
Evictus. uses the open-source HR App Alliance Auth, because of this you may notice some similarities between their and several other alliance's auth service.
Prerequisites
- A Mumble Installation
- A Character apart of Legacy Coalition
Setup Walkthrough
- Log into Evictus's Auth Site with the ESI Link, and enter an email address for verification.
- After verifying your email, log back into the link above to enter the dashboard.
- On the left sidebar, click on Services, then click the yellow checkmark next to the Mumble Service. Make sure to copy the randomly generated password before clicking Continue.
- Now click the green arrow to open Mumble, and paste the copied password when prompted.
Additional Resources
Warped Intentions Comms
Warped Intentions uses the open-source HR App Alliance Auth, because of this you may notice some similarities between their and several other alliance's auth service.
Prerequisites
- A Mumble Installation
- A Character apart of Legacy Coalition
Setup Walkthrough
- Log into Warped Intentions' Auth Site with the ESI Link, and enter an email address for verification.
- After verifying your email, log back into the link above to enter the dashboard.
- On the left sidebar, click on Services, then click the yellow checkmark next to the Mumble Service. Make sure to copy the randomly generated password before clicking Continue.
- Now click the green arrow to open Mumble, and paste the copied password when prompted.
Extra Mumble Guides
Saving a Server as a Bookmark
Walkthrough
- Connect to one of the above servers above via their instructions.
- Click Server > Connect… in the upper left corner of Mumble.
- On this popup click Add New.
- At the top of the new popup click the Fill button.
- The label can be customized to whatever you'd like.
Removing Text-to-Speech Notifications
Walkthrough
- Go to Configure > Settings at the top left of Mumble.
- On the sidebar, select Messages.
- Uncheck all boxes in the Text-To-Speech column.
- You can also customize Console Messages, Desktop Notifications, and Sounds from specific events here.
Setting Up a Whisper Key
Standard Push to Talk keys on these servers are known as "Shout Keys," because they broadcast your voice to all channels linked to the one you're in. Whisper Keys on the other hand only broadcast to the channel you're currently in.
Walkthrough
- Go to Configure > Settings at the top left of Mumble.
- On the sidebar, select Shortcuts.
- Click Add at the bottom of the window.
- Change the function of the new shortcut to Whisper/Shout.
- Click the shortcut's Data field, then click the ellipses.
- At the top of the new popup select Shout to Channel.
- Make sure Current is highlighted in the Channel Target Window.
- Make sure both Shout to Linked channels and Shout to subchannels are NOT checked.